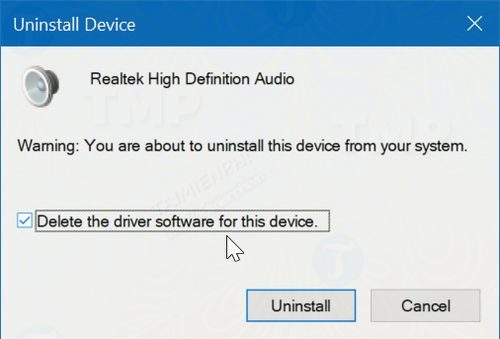Hướng dẫn cài lại driver âm thanh cho Windows 10 – Pretty Woman đã tổng hợp thông tin từ nhiều nguồn, giúp bạn có góc nhìn đa chiều hơn. Nào chúng ta bắt đầu thôi
Blog
Cách cài đặt lại driver âm thanh trên Windows 10
vôn
31 Tháng mười hai, 2019
0
278
chia sẻ
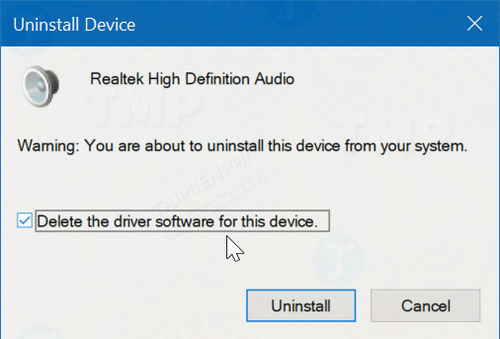
Phải đọc
Sự thật đằng sau ổ SSD 256GB giá rẻ 280.000đ
16. Tháng 11 năm 2022
Học Unicode, UFT-8 là gì?
28. Tháng chín 2022
Tải xuống phần mở rộng video HEVC 2.0.51121
15. Tháng 9 năm 2022
Chrome Remote Desktop: Thay thế tuyệt vời cho Teamviewer, siêu nhanh và miễn phí
26 Tháng Tám, 2022
Wenn auf Ihrem Windows 10-Computer Audioprobleme auftreten, empfehlen wir Ihnen, auf die neueste Treiberversion zu aktualisieren. Wenn der Fehler nach dem Update auf die neueste Version schwerwiegender ist, können Sie auf die alte Version zurücksetzen. Und wenn Sie alle Möglichkeiten angewendet haben und der Fehler immer noch da ist, versuchen Sie, den Audiotreiber neu zu installieren, lesen Sie weiter unten, wie Sie den Audiotreiber unter Windows 10 neu installieren.
Bei Problemen mit dem Sound auf Windows 10-Computern ist die erste Lösung, an die Benutzer denken, die Fehlerbehebung. Die Problembehandlung findet Windows 10-Fehler automatisch und behebt die meisten Probleme. Wenn die Problembehandlung fehlschlägt, besteht die nächste Lösung darin, den Audiotreiber neu zu installieren.
Wichtiger Hinweis: Denken Sie daran, sich den Namen und die Version des Audiotreibers vor der Deinstallation zu merken, um die richtige neue Version zu finden.
WIE MAN DEN SOUND-TREIBER UNTER WINDOWS 10 ZURÜCKSETZEN KANN
Installieren Sie die Soundtreiber unter Windows 10 über den Geräte-Manager neu
Schritt 1: Klicken Sie mit der rechten Maustaste auf die Schaltfläche „Start“ in der Taskleiste und wählen Sie „ Geräte-Manager“ , um das Fenster „ Geräte-Manager“ zu öffnen.
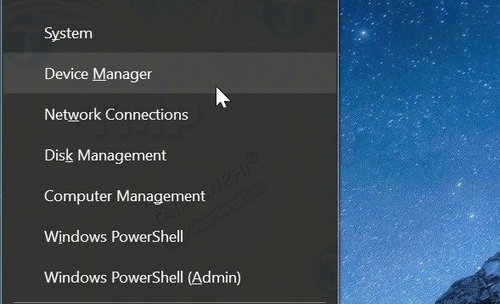
Schritt 2: Erweitern Sie im Fenster Geräte-Manager den Abschnitt Sound-, Video- und Gamecontroller .
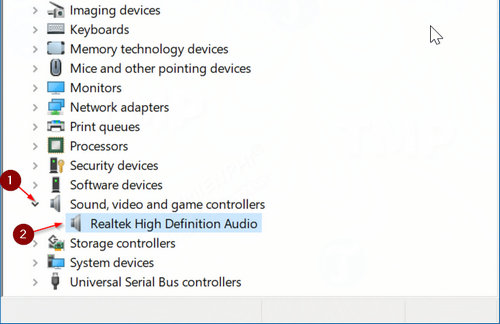
Schritt 3: Sie sehen nun den Namen des Audiotreibers. Normalerweise Realtek High Definition Audio . Klicken Sie mit der rechten Maustaste darauf und wählen Sie dann Gerät deinstallieren .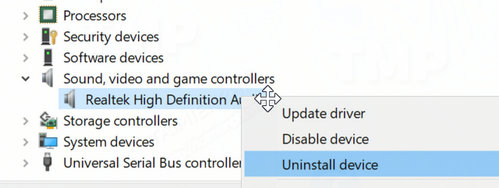
Bước 4: Trên màn hình sẽ hiển thị hộp thoại xác nhận như hình dưới đây. Đánh tích chọn Delete the driver software for this device, sau đó click chọn Yes trên hộp thoại xác nhận để gỡ bỏ cài đặt driver âm thanh trên thiết bị.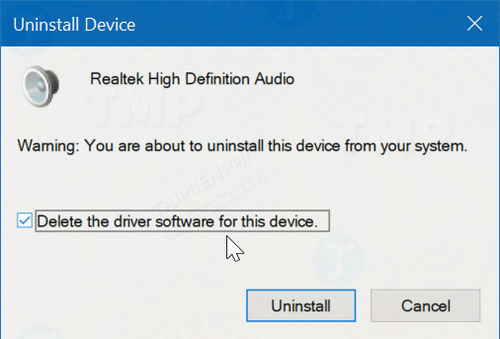
Khởi động lại máy tính của bạn, sau đó truy cập trang chủ nhà sản xuất, tìm và tải phiên bản driver âm thanh mới nhất về máy tính và cài đặt.
Nếu không tìm thấy driver âm thanh từ trang chủ nhà sản xuất, bạn có thể tìm kiếm trên mạng phiên bản driver mới nhất thông qua số model. Trước đây, Taimienphi đã giới thiệu tới bạn một cách cập nhật driver cho Windows 10 như sử dụng phần mềm thứ 3 hỗ trợ tự động tải và cài đặt driver máy tính, việc tự động cập nhật driver cho Windows 10 sẽ giúp bạn tiết kiệm thời gian hơn rất nhiều.
chúc các bạn thành công!!!
theo Nguyễn Thúy Thanh
- Tags
- laptop
Share
Previous articleHướng dẫn kích hoạt tính năng tải đa luồng cho Chrome, tăng tốc như IDM
Next articleẨn biểu tượng Windows Defender trên Windows 10
Đặt quảng cáo: 0375686007
More articles
Sự thật đằng sau những ổ SSD giá rẻ 256 GB giá 280.000 đồng
16 Tháng Mười Một, 2022
Tìm hiểu Unicode, UFT-8 là gì?
28 Tháng Chín, 2022
Chrome Remote Desktop: Ứng dụng tuyệt vời thay thế cho Teamviewer, siêu tốc độ lại còn miễn phí
26 Tháng Tám, 2022
Cách cài đặt driver âm thanh cho Win 10, khắc phục lỗi loa laptop
26/08/2021 – Góc chia sẻ
Cài đặt driver âm thanh cho Win 10 là giải pháp thường thấy mỗi khi laptop bị hư hỏng hay gặp sự cố liên quan đến loa. Nếu bạn đang phải đối mặt với các sự cố âm thanh trên máy tính Windows 10, chúng tôi khuyên bạn nên cập nhật driver phiên bản mới nhất.
Mục lục nội dung
[xem]
- I. Cách cài driver âm thanh cho Win 10 bằng Device Manager
- II. Cài lại driver âm thanh cho Win 10 qua Control Panel
Cài đặt driver âm thanh cho Windows 10 đơn giản nhất
Bạn đang cần cài lại driver âm thanh cho win 10 hay đơn giản là loa laptop của bạn đang thiếu driver gây khó khăn trong quá trình sử dụng? Nếu chưa biết cách khắc phục, Sửa chữa Laptop 24h .com sẽ có bài viết hướng dẫn chi tiết dành cho bạn.
I. Cách cài driver âm thanh cho Win 10 bằng Device Manager
Windows Device Manager là trình quản lý driver chung cho phép bạn kiểm tra, thêm, sửa các driver phần cứng kết nối với máy tính. Khi xảy ra lỗi phần cứng, Device Manager cũng sẽ chỉ ra bộ phận nào không hoạt động giúp cho việc phát hiện sửa lỗi và quản lý phần cứng trở nên thuận tiện hơn rất nhiều.
Để cài lại driver âm thanh, bạn hãy thực hiện các bước sau:
Bước 1: Nhấn tổ hợp phím Windows + R và nhập lệnh devmgmt.msc rồi bấm OK.
Truy cập Device Manager
Bước 2: Trên cửa sổ Device Manager, chọn Sound, video and game controllers.
Chọn Bộ điều khiển âm thanh, video và trò chơi
Bước 3: Click chuột phải và chọn Uninstall device.
Chọn Uninstall device
Bước 4: Chọn the driver software for this device trên cửa sổ thông báo, chọn Uninstall.
Gỡ bỏ cài đặt driver âm thanh trên thiết bị
Sau khi thực hiện xong, bạn hãy khởi động lại máy tính sau đó truy cập trang chủ nhà sản xuất, tìm và tải phiên bản driver âm thanh mới nhất thông qua số model về máy tính nhé!
>> Đề xuất: Google chặn đăng nhập Gmail trên các thiết bị chạy Android 2.3.7 trở xuống
II. Installieren Sie den Soundtreiber für Windows 10 über die Systemsteuerung neu
Zusätzlich zur Installation von Audiotreibern mit dem Geräte-Manager können Sie sich auf die Installation von Audiotreibern für Windows-PCs über die Systemsteuerung beziehen, was ebenfalls recht einfach ist.
Schritt 1: Geben Sie Appwiz.cpl in das Suchwerkzeug ein und drücken Sie die Eingabetaste.
Geben Sie Appwiz.cpl in das Suchfeld des Startmenüs ein
Schritt 2: Suchen und klicken Sie mit der rechten Maustaste auf Realtek Hight Definition Audio und wählen Sie Deinstallieren .
Schritt 3: Wählen Sie abschließend Ja zum Deinstallieren.
Klicken Sie auf Ja, um die Deinstallation zu bestätigen
Ähnlich wie bei Methode 1 starten Sie nach Abschluss der Entfernung Ihren Computer neu und besuchen Sie die Homepage des Herstellers, um die neueste Audiotreiberversion zu finden und auf Ihren Computer herunterzuladen.
Sie haben also den Vorgang zum Löschen des alten Treibers und zur Neuinstallation des neuen Audiotreibers für Ihren Windows 10-Laptop abgeschlossen.
>> Siehe auch: Nicht mehr exklusiv für Apple, Sie können jetzt Facetime unter Windows anrufen
3 einfachste Möglichkeiten, Audiotreiber für Laptops aller Zeiten zu installieren
Hoffentlich können Sie mit den obigen Anweisungen den Soundtreiber für Windows 10 selbst installieren. Wenn Sie dabei Fragen haben, wenden Sie sich bitte an uns, um Antworten zu erhalten. Viel Glück!
Xem thêm
Hướng dẫn cài lại Win 10 cho Surface | Đơn giản cho người mới 3 cách kiểm tra RAM DDR4 hay DDR5 Win 10, 11 6 mẹo tăng tốc khởi động Windows 10 nhanh như chớp
Tags: driver âm thanh, win 10, Windows 10, loa laptop
Các tin khác

Cảnh báo cháy nổ pin laptop: Nguy cơ đến từ thói quen người dùng

Hướng dẫn cài lại Win 10 cho Surface | Đơn giản cho người mới

Dịch vụ thay ép kính Surface Pro uy tín tại Sửa chữa Laptop 24h

Khắc phục nhanh chóng lỗi Surface không kết nối được wifi
Đánh giá – Nhận xét
Nhận xét và đánh giá
Nhấn vào đây để đánh giá
![]()
Đề xuất một bản dịch tốt hơn
cổ phiếu
chia sẻ
tiếng riu ríu
Cục pin
E-mail
chia sẻ
![]()