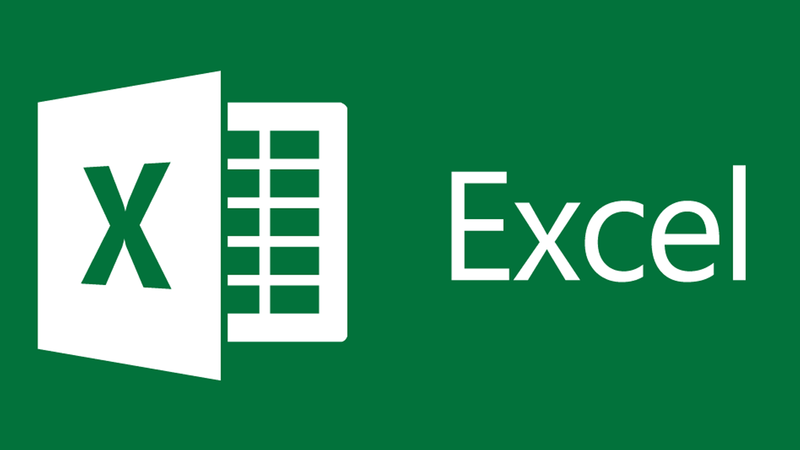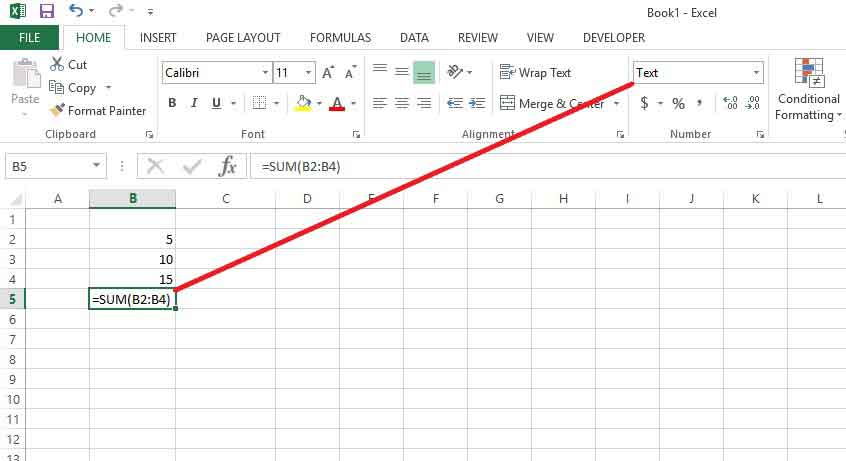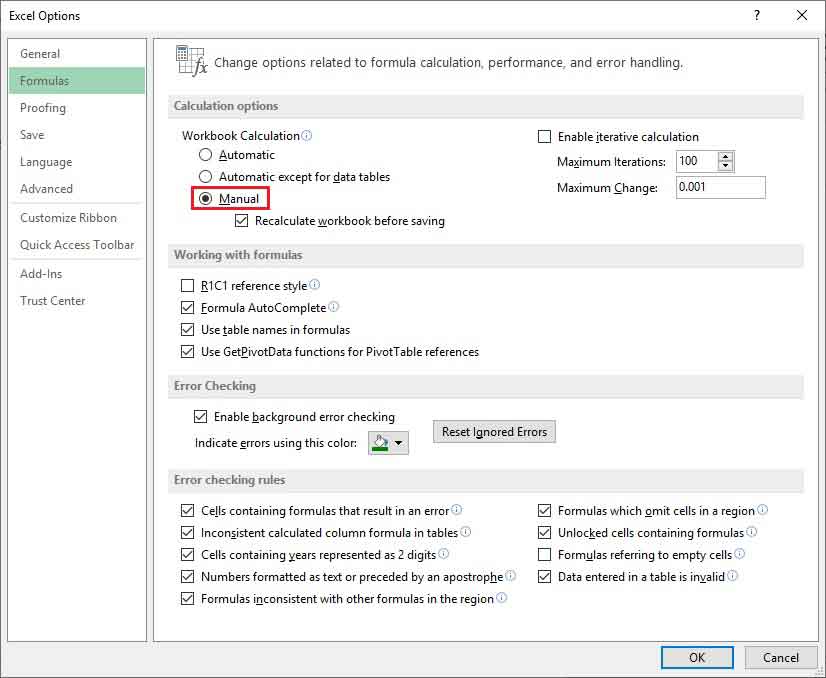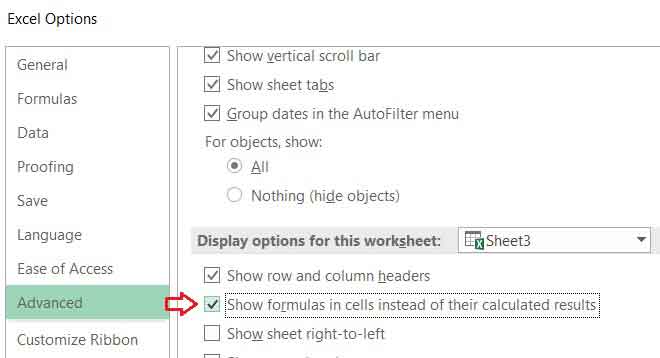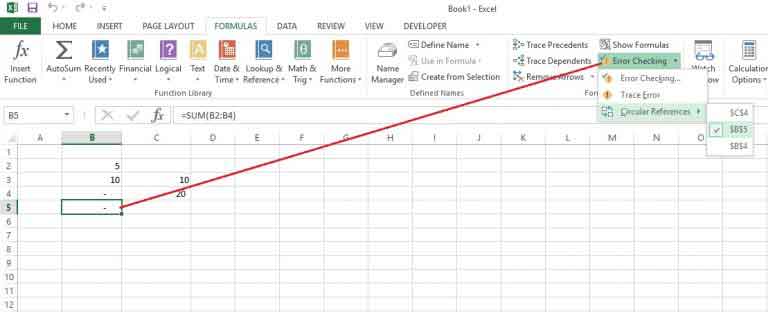Tại sao khi kéo công thức trong excel không nhảy – PrettyWoman.vn đã tổng hợp thông tin tại sao khi kéo công thức trong excel không nhảy từ nhiều nguồn. Giúp bạn có góc nhìn đa chiều hơn. Chúc bạn một ngày vui vẻ
Cách Sửa Lỗi Công Thức Không Nhảy Trong Excel
3/5 – (1 phiếu bầu)
Excel là công cụ văn phòng nổi tiếng mà ngày nay hầu như ai cũng phải sử dụng để thống kê, tính toán số liệu. Tuy nhiên trong quá trình làm việc đôi khi bạn sẽ gặp phải lỗi Excel không nhảy đến công thức tính toán mà dù đã thử nhiều cách nhưng bạn vẫn thấy không hiệu quả. Tại sao Excel không chạy công thức? Làm thế nào để khắc phục tình trạng này? Bài viết này sẽ giúp bạn trả lời những câu hỏi này.
Lỗi Excel không nhảy công thức
Tại sao Excel không chạy công thức?
Lỗi công thức không nhảy không phải là hiếm với nhiều người. Ngay cả khi chúng tôi gõ công thức chính xác 100%, rất có thể nhấn Enter không hiển thị kết quả mà chỉ hiển thị nội dung của công thức.
Hoặc khi ta điền xong công thức tính cho 1 ô nhưng khi kéo công thức để áp dụng cho nhiều ô dữ liệu khác thì tự động tính không được. Những vấn đề như thế này khiến bạn trở nên “tẻ nhạt” và bạn không muốn phải gõ lại công thức cho từng ô dữ liệu vì mất quá nhiều thời gian. Đừng vội! Hãy cùng tìm ra nguyên nhân của tình trạng này.
Có nhiều nguyên nhân dẫn đến lỗi Excel không bỏ qua công thức, chẳng hạn như tính toán hoặc công thức chuyển sang chế độ tham chiếu vòng tròn.
Bây giờ bạn đã biết nguyên nhân, hãy tìm cách sửa lỗi công thức trên không hiển thị bất kỳ kết quả nào trong Excel
Cách sửa lỗi Excel không tự bỏ qua công thức
1. Cách sửa lỗi Excel không tự nhảy công thức do nhập công thức vào ô có định dạng text
Cách sửa lỗi Excel không tự nhảy công thức do nhập công thức vào ô có định dạng text
Da Sie eine zu berechnende Formel in eine Excel-Zelle im Textformat eingeben, kann diese Formel häufig nicht automatisch berechnet werden. Um diesen Fehler zu beheben, müssen Sie das Format der Zelle, die die Formel enthält, in Allgemein, Zahl oder ein anderes Format als Text konvertieren. Dann geben Sie die zu berechnende Formel erneut ein oder drücken Sie F2 und Enter. Dies ist eine äußerst einfache Möglichkeit, den Fehler zu beheben, dass Excel die Formel nicht überspringt, weil Sie die Formel in eine Zelle im Textformat eingeben.
2. Es wurde ein Fehler behoben, der dadurch verursacht wurde, dass Excel auf manuelle Berechnung eingestellt war
Es wurde ein Fehler behoben, der dadurch verursacht wurde, dass Excel auf manuelle Berechnung eingestellt war
Hình trên là một ví dụ về lỗi excel không nhảy công thức do đang bị đặt ở dạng Manual: Workbook calculation của bạn đang ở dạng tính toán thủ công Manual. Cách để khắc phục trong trường hợp này là chuyển nó về chế độ Automatic để Excel của bạn tự động tính toán công thức. Bạn cần thực hiện các bước như sau:
Đối với Excel 2003 bạn thực hiện bằng cách vào Tools > Options…. Cửa sổ Options xuất hiện > Chọn tab Calculation > Kích chọn Automatic > Nhấn OK để lưu cài đặt. Hoàn thành xong, bạn có thể tính toán lại bình thường.
Còn đối với Excel 2007 trở lên bạn vào File > Options > Chọn Formulas ở cột bên trái > Kích chọn Automatic ở bên phải > Nhấn Ok.
Một cách khác là bạn có thể nhấn F9 để Excel tính toán lại công thức abnj nhập sau mỗi lần tính. Tuy nhiên, với phương pháp này, mỗi lần muốn tính toán thì lại phải nhấn F9 nên khá tốn công và mất thời gian.
3. Cách sửa excel đang ở chế độ chỉ hiển thị công thức
Cách sửa excel đang ở chế độ chỉ hiển thị công thức
Một nguyên nhân gây ra lỗi excel không nhảy công thức khác là do excel của bạn đang để ở chế độ chỉ hiển thị công thức. Đây là 1 chế độ của Excel. Nó được thiết lập trong mục Options/Advanced/Show formulas in cells instead of their calculated results (hoặc phím tắt ctrl + `)
Ở chế độ này toàn bộ các công thức trong 1 sheet sẽ chỉ hiển thị nội dung công thức mà không hiển thị kết quả.
Khi bạn viết công thức thì cũng chỉ trả về nội dung công thức chứ không trả về kết quả như bạn mong muốn.
Vì sao lại có chế độ hiển thị công thức này?
– Nhằm giúp người dùng sửa nội dung công thức được nhanh hơn, Excel cho phép đưa trạng thái Sheet về dạng chỉ hiển thị công thức để việc sửa công thức được nhanh hơn, dễ dàng hơn, tránh nhầm lẫn với các nội dung khác.
– Tác dụng thứ 2 là giúp bạn phát hiện ra những vị trí có công thức mà trả về kết quả rỗng, khiến bạn không nhận ra bằng mắt thường được.
Để khắc phục tính trạng này bạn cần:
– Tắt tính năng này bằng cách bỏ dấu tích trong mục Show formulas in cells instead of their calculated results
– Hoặc bạn có thể bấm phím tắt Ctrl + ` một lần nữa để tắt tính năng chỉ hiển thị công thức
4. Khắc phục lỗi công thức đang bị vòng lặp (Circular References)
Khắc phục lỗi công thức đang bị vòng lặp (Circular References)
Với trường hợp này thì công thức sẽ luôn bằng không. Cách khắc phục là bạn phải kiểm tra và loại bỏ vòng lặp
Cách kiểm tra như hình bên trên: Tại thẻ Formulas, bạn chọn Error Checking, sau đó chọn Circular References. Excel sẽ dẫn bạn đến ô bị vòng lặp công thức (tính toán chéo nhau nhiều lần). Bạn xem công thức nào bị tính chéo nhau chỉnh hoặc paste value 1 giá trị bị chéo là được. Hai công thức không thể cộng chéo trực tiếp hoặc gián tiếp qua một ô thứ 3. Nên bắt buộc bạn phải chỉnh hoặc paste value thì công thức cuối cùng mới tính được.
Trên đây là nguyên nhân và những cách khắc phục đối với lỗi excel không nhảy công thức. Mong rằng với bài viết này, các tình huống về lỗi excel không nhảy công thức sẽ không còn làm khó được bạn nữa.
BÀI VIẾT LIÊN QUAN
Tầm quan trọng của số hóa hồ sơ nhân sự trong quản trị doanh nghiệp 4.0
Tháng Mười Hai 10, 2022
Máy scan Plustek và các ứng dụng cho ngành giáo dục
Tháng Chín 9, 2022
FSI tham dự lễ trao giải Sáng kiến cải cách hành chính của tỉnh Hà Tĩnh
Tháng Chín 9, 2022
Giới thiệu hệ thống quản trị tài liệu và điều hành DocPro
Tháng Chín 9, 2022
- Fragen und Antworten
- Bürotricks ›
- Google Tabellen
Sửa lỗi Excel không nhảy công thức, không tự động tính toán khi kéo
Khánh Duy01/11/2021
Khi xài Excel để nhập dữ liệu thì bạn sẽ gặp qua trường hợp công thức không hiện ở 1 ô mặc dù ở đó vẫn có công thức tính toán. Vì vậy, ở bài viết này mình sẽ hướng dẫn bạn cách sửa lỗi Excel không nhảy công thức, không tự động tính toán khi kéo 100% thành công. Hãy bắt đầu thôi nào!
‹›
Xem nhanh
- I. Lỗi không nhảy công thức trong Excel là lỗi gì? Nguyên nhân gây ra lỗi
- 1. Lỗi không nhảy công thức trong Excel
- 2. Nguyên nhân gây lỗi
- 1. Chỉnh sửa lại định dạng ô nhập công thức
- 2. Đặt lại định dạng tính toán
- 3. Bật hiển thị công thức trong Excel
- 4. Khắc phục lỗi vòng lặp
II. Cách sửa lỗi Excel không nhảy công thức
II. Cách sửa lỗi Excel không nhảy công thức
I. Lỗi không nhảy công thức trong Excel là lỗi gì? Nguyên nhân gây ra lỗi1. Lỗi không nhảy công thức trong Excel2. Nguyên nhân gây lỗiII. Cách sửa lỗi Excel không nhảy công thức1. Chỉnh sửa lại định dạng ô nhập công thức2. Đặt lại định dạng tính toán3. Bật hiển thị công thức trong Excel4. Khắc phục lỗi vòng lặp
Từ ngày 01/06/2022 – 31/07/2022, nhất định không thể bỏ lỡ chương trình khuyến mãi cực kì hấp dẫn tại Thế Giới Di Động: Tiệc Sale Lớn Nhất Năm – Xả Kho Giảm Hết.
Bài viết được thực hiện trên laptop hệ điều hành Windows với phiên bản Excel 2016. Ngoài ra, bạn cũng có thể thực hiện trên các phiên bản Excel 2007, 2010, 2013, 2019 và trên MacOS với các thao tác tương tự.
I. Lỗi không nhảy công thức trong Excel là lỗi gì? Nguyên nhân gây ra lỗi
1. Lỗi không nhảy công thức trong Excel
Lỗi excel không nhảy công thức là lỗi rất thường hay xuất hiện khi sử dụng Excel. Cho dù chúng ta có nhập công thức đúng 100% thì việc khi nhấn Enter không hiển thị lên kết quả mà hiển thị nội dung của công thức đó là điều hoàn toàn có thể xảy ra.
Hoặc khi chúng ta đã lập xong công thức tính toán trên một ô nhưng khi tiến hành kéo công thức để áp dụng cho nhiều ô dữ liệu khác thì nó lại không tự động tính toán.
Tuy nhiên, ở trường hợp này bạn đừng vội nhập lại công thức ở từng ô nhé vì điều đó sẽ rất mất thời gian và công sức của bạn. Hãy theo dõi bài viết tiếp tục để biết được nguyên nhân và cách khắc phục lỗi này nhé!
2. Nguyên nhân gây lỗi
Có nhiều nguyên nhân dẫn đến việc lỗi excel không nhảy công thức như:
- Excel đang ở chế độ hiển thị công thức.
- Lỗi nhập công thức vào ô có định dạng text (đây là lỗi hay mắc phải nhất).
- Excel đang đặt ở chế độ tính toán thủ công.
- Công thức tính toán của bạn đang rơi vào chế độ Circular Refrences.
II. Cách sửa lỗi Excel không nhảy công thức
1. Chỉnh sửa lại định dạng ô nhập công thức
Đây là tình trạng xảy ra khá phổ biến đối với người dùng Excel, ở trường hợp này thì ô bạn nhập công thức vẫn còn ở định dạng TEXT nên sẽ gây ra lỗi và để sửa lỗi bạn hãy thực hiện theo các bước bên dưới.
Bước 1: Chọn ô có chứa công thức bị mắc định dạng Text > Chọn thẻ Home.
Mẹo: Nếu bạn có nhiều ô cần sửa lỗi thì bạn hãy tô chọn toàn bộ các ô cần sửa > Chọn thẻ Home nhé!
Chọn ô có chứa công thức bị mắc định dạng Text > Chọn thẻ Home
Bước 2: Đi đến phần Number > Nhấn vào Text như trong hình.
Đi đến phần Number > Nhấn vào Text như trong hình
Bước 3: Ở danh sách xổ xuống > Chọn định dạng General.
Ở danh sách xổ xuống > Chọn định dạng General
Bước 4: Bạn nhấp 2 lần vào ô đã được sửa định dạng > Nhấn Enter và lỗi đã được khắc phục.
Lỗi đã được khắc phục
XEM NGAY bộ phần mềm chính hãng sử dụng thả ga tại Thế Giới Di Động:
Microsoft 365 Personal 32/64bit chính hãng 990.000₫
Microsoft 365 Family 32/64bit chính hãng 1.490.000₫
Microsoft Office Home & Student 2021 chính hãng 2.190.000₫
Microsoft 10 Home 32-bit/64-bit chính hãng 3.690.000₫
Microsoft 10 Pro 32-bit/64-bit chính hãng 5.490.000₫
ESET NOD32 Antivirus chính hãng 150.000₫
Kaspersky Anti-Virus chính hãng 340.000₫
Tặng Thêm 3 Tháng F-Secure Safe Internet Security chính hãng 250.000₫
Gói All Access VieON 12 tháng 2.199.000₫
‹›
Xem thêm sản phẩm Phần mềm
2. Đặt lại định dạng tính toán
Ở cách này thì vấn đề sẽ là do bạn đang đặt chế độ tính toán ở dạng Manual, điều này sẽ làm cho Excel chỉ hiện công thức và kết quả cho 1 ô duy nhất, nếu bạn muốn tính toán ở ô khác thì bạn cần phải nhập lại công thức như ban đầu. Để sửa được lỗi này thì bạn thực hiện theo các bước bên dưới.
Bước 1: Mở file Excel > Chọn thẻ File.
Mở file Excel > Chọn thẻ File
Mở file Excel > Chọn thẻ File
Bước 2: Chọn More > Chọn Options.
Nếu máy của bạn đã có sẵn phần Options ở bên ngoài thì bạn hãy chọn trực tiếp luôn nhé!
Chọn More > Chọn Options
Chọn More > Chọn Options
Bước 3: Ở hộp thoại hiện lên > Chọn mục Formulas.
Ở hộp thoại hiện lên > Chọn mục Formulas
Bước 4: Đi đến phần Caculation Options > Bỏ tích chọn ở chỗ Manual > Tích chọn vào Automatic > Nhấn OK để đặt lại định dạng tính toán khi kéo công thức đến các ô khác.
Đi đến phần Caculation Options > Bỏ tích chọn ở chỗ Manual > Tích chọn vào Automatic > Nhấn OK để đặt lại định dạng tính toán
3. Bật hiển thị công thức trong Excel
Ở cách này thì vấn đề sẽ là do bạn đang đặt Excel ở chế độ chỉ hiển thị công thức. Để sửa được lỗi này thì bạn thực hiện theo các bước bên dưới.
Bước 1: Mở file Excel > Chọn thẻ File.
Mở file Excel > Chọn thẻ File
Mở file Excel > Chọn thẻ File
Bước 2: Chọn More > Chọn Options.
Nếu máy của bạn đã có sẵn phần Options ở bên ngoài thì bạn hãy chọn trực tiếp luôn nhé!
Chọn More > Chọn Options
Chọn More > Chọn Options
Bước 3: Ở hộp thoại hiện lên > Chọn mục Advanced.
Ở hộp thoại hiện lên > Chọn mục Advanced
Bước 4: Đi đến phần Display options for this worksheet > Bỏ tích chọn ở ô Show formulas in cells instead of their calculated results > Nhấn OK để bỏ hiện công thức trong Excel.
Mẹo: Ngoài ra, bạn cũng có thể nhấn tổ hợp phím Ctrl + ` để tắt hiển thị công thức cũng như khắc phục lỗi chỉ hiển thị công thức trong Excel nhé!
Đi đến phần Display options for this worksheet > Bỏ tích chọn ở ô Show formulas in cells instead of their calculated results > Nhấn OK để bỏ hiện công thức trong Excel
4. Khắc phục lỗi vòng lặp
Ở cách này thì vấn đề bạn đang mắc phải có lẽ là do ô chứa kết quả của bạn đã bị lỗi vòng lặp hay còn gọi là lỗi Circular references. Đây là 1 lỗi khá khó chịu và kết quả chỉ hiện duy nhất 1 số 0. Để sửa lỗi này bạn hãy theo dõi các bước bên dưới nhé!
- Tham khảo: Cách sửa lỗi Circular references, lỗi vòng lặp trong Excel 100% thành công
Bước 1: Khi xảy ra lỗi vòng lặp bạn tiến hành xác định ô bị lỗi bằng cách Chọn thẻ Formulas.
Khi xảy ra lỗi vòng lặp > Chọn thẻ Formulas.
Schritt 2: Gehen Sie zum Abschnitt „Formelprüfung“ > Klicken Sie auf „Fehlerprüfung“ .
Gehen Sie zu Formelprüfung > Klicken Sie auf Fehlerprüfung
Schritt 3: In der Dropdown-Liste > Zirkuläre Referenzen auswählen > Hier zeigt Ihnen Excel die Zelle mit dem Schleifenfehler, wie im Bild gezeigt, ist es die Zelle F3 > Klicken Sie auf die angezeigte Zelle und Sie werden zur gezogenen Zelle weitergeleitet Zelle.
In der Dropdown-Liste > Zirkelverweise auswählen > Hier zeigt Ihnen Excel die Zelle mit dem Schleifenfehler an
Schritt 4: Nachdem Sie den Ort kennen, den Sie löschen möchten, übertragen Sie die Formel, korrigieren Sie die Referenz in der Formel und der Fehler wurde behoben.
Nachdem Sie den Ort kennen, den Sie löschen möchten, übertragen Sie die Formel, korrigieren Sie die Referenz in der Formel und der Fehler wurde behoben
XEM NGAY các chương trình khuyến mãi hấp dẫn, các mã giảm giá, mã khuyến mãi HOT tại Thế Giới Di Động trong tháng 7:
- Tổng hợp khuyến mãi hấp dẫn tháng 7/2022 dành cho tất cả ngành hàng
- Tổng hợp tất cả mã giảm giá, mã khuyến mãi T07/2022 tại TGDĐ
Và đây là những cách có thể giúp bạn khắc phục lỗi Excel không bỏ qua công thức cực kỳ dễ dàng và rất hiệu quả . Tôi hy vọng bài viết sẽ hữu ích cho bạn. Nếu có bất kỳ thắc mắc nào về cách thực hiện, hãy để lại bình luận bên dưới. Nhiều may mắn!
4,289 lượt xem
bạn có thể làm hướng dẫn này không

Cảm ơn tín hiệu phản hồi của bạn
Xin lỗi bài viết không đáp ứng yêu cầu của bạn. Vấn đề bạn đang gặp phải là gì?
Làm việc trên một lỗi, không theo hướng dẫn Không thành công Bài viết sai Bài viết cũ, thiếu thông tin
TỪ BẠN
ss
Tags: excel không bỏ qua công thức , thủ thuật excel
Bình luận mới vừa được thêm vào. Click để xem
Mới nhất Bình luận hay Xếp theo:
Mọi người đang chờ bình luận đầu tiên của bạn đấy
Video Tại sao khi kéo công thức trong excel không nhảy ? 20 Điều bạn có biết
Kết luận
Bạn đang đọc bài bài Tại sao khi kéo công thức trong excel không nhảy ? 20 Điều bạn có biết . PrettyWoman.vn hi vọng đã mang đến thông tin hữu ích cho bạn.
“